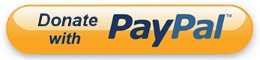Vamos a instalar un servidor RSYNC para poder sincronizar carpetas de manera eficiente. Además, lo usaremos luego para hacer copias de seguridad.
Todos los comandos aquí descritos se han de ejecutar como root (puedes usar "sudo su" desde un usuario normal para escalar a root).
Instalación
Instalamos el servidor, aunque ya debería estar instalado pues es un comando estándar:
Código: Seleccionar todo
apt-get install rsyncConfiguración
Crearemos una configuración para el servidor rsync:
Código: Seleccionar todo
nano -w /etc/rsyncd.confCódigo: Seleccionar todo
pid file = /var/run/rsyncd.pid
lock file = /var/run/rsync.lock
log file = /var/log/rsync.log
port = 873
[sync_files]
path = /mnt/rsync
comment = RSYNC FILES
read only = false
upload only = false
timeout = 300
auth users = nas
secrets file = /etc/rsyncd.secrets
Crearemos la carpeta donde sincronizar (cambiad el path si lo habéis cambiado en la configuración):
Código: Seleccionar todo
mkdir /mnt/rsync
chmod 777 /mnt/rsync
Luego editaremos los valores por defecto del servicio:
Código: Seleccionar todo
nano -w /etc/default/rsyncCódigo: Seleccionar todo
RSYNC_ENABLE=true
RSYNC_CONFIG_FILE=/etc/rsyncd.conf
RSYNC_NICE='18'
RSYNC_IONICE='-c3'
Con estas líneas pasamos el archivo de configuración del punto anterior al demonio rsync y lo configuramos como proceso de baja prioridad (tanto de CPU como de I/O) para que no tenga mucho impacto en el funcionamiento del NAS.
Ahora crearemos las credenciales del usuario nas de rsync:
Código: Seleccionar todo
echo nas:nas > /etc/rsyncd.secrets
chmod 600 /etc/rsyncd.secrets
Ahora procedemos a activar el servicio:
Código: Seleccionar todo
systemctl restart rsync
systemctl enable rsync
Podemos probarlo con los siguientes comandos que listan la carpeta configurada en el 1er paso. El primero pedirá la contraseña y el segundo no:
Código: Seleccionar todo
rsync -rdt rsync://nas@<IP DEL NAS>/sync_files
RSYNC_PASSWORD="nas" rsync -rdt rsync://nas@<IP DEL NAS>/sync_files
Si deseáis probarlo en una máquina Windows tenéis un port gratuito de rsync hecho con cygwin. Tenéis que tener en cuenta que las rutas se usan con barra normal (/), no invertida(\) y que las unidades son /cygdrive/<LETRA UNIDAD SIN LOS DOS PUNTOS>. También tenéis disponible una GUI, tanto de servidor como de cliente rsync, llamada DeltaCopy
Fuentes: